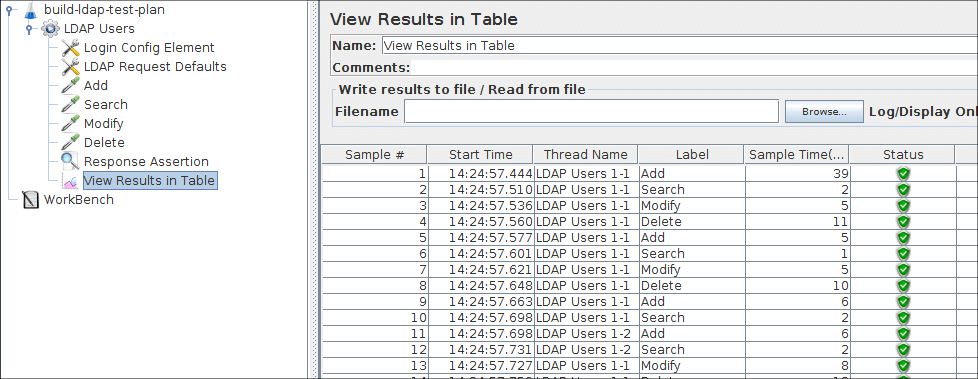8a. Erstellen eines LDAP-Testplans ¶
In diesem Abschnitt erfahren Sie, wie Sie einen einfachen Testplan zum Testen eines LDAP-Servers erstellen. Sie erstellen vier Benutzer, die Anforderungen für vier Tests an den LDAP-Server senden. Außerdem weisen Sie die Benutzer an, ihre Tests viermal auszuführen. Die Gesamtzahl der Anfragen ist also (4 Benutzer) x (4 Anfragen) x (4 Mal wiederholen) = 64 LDAP-Anfragen. Um den Testplan zu erstellen, verwenden Sie die folgenden Elemente: Thread Group , LDAP Request , LDAP Request Defaults und View Results in Table .
Dieses Beispiel geht davon aus, dass der LDAP-Server unter ldap.test.com verfügbar ist.
8a.1 Benutzer hinzufügen ¶
Der erste Schritt, den Sie mit jedem JMeter-Testplan machen möchten, ist das Hinzufügen eines Thread Group-Elements. Die Thread-Gruppe teilt JMeter mit, wie viele Benutzer Sie simulieren möchten, wie oft die Benutzer Anfragen senden sollen und wie viele Anfragen sie senden sollen.
Fahren Sie fort und fügen Sie das ThreadGroup-Element hinzu, indem Sie zuerst den Testplan auswählen, mit der rechten Maustaste klicken, um das Menü „Hinzufügen“ aufzurufen, und dann auswählen . Sie sollten jetzt das Element Threadgruppe unter Testplan sehen. Wenn Sie das Element nicht sehen, „erweitern“ Sie die Testplanstruktur, indem Sie auf das Element Testplan klicken.
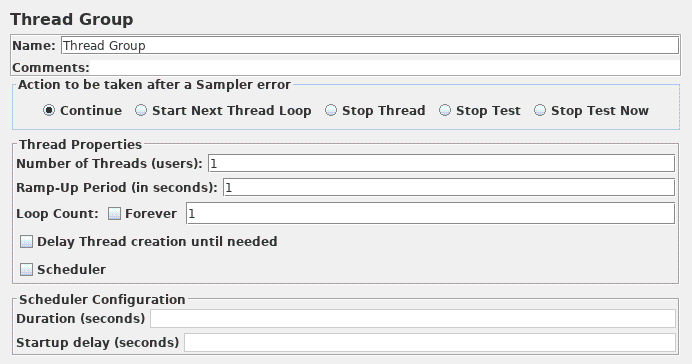
8a.2 Hinzufügen eines Login-Konfigurationselements ¶
Wählen Sie zunächst das Element LDAP-Benutzer aus. Klicken Sie mit der rechten Maustaste, um das Menü Hinzufügen aufzurufen, und wählen Sie dann . Wählen Sie dann dieses neue Element aus, um seine Systemsteuerung anzuzeigen.
Wie die meisten JMeter-Elemente hat das Control Panel des Login Config-Elements ein Namensfeld, das Sie ändern können. Belassen Sie in diesem Beispiel dieses Feld mit dem Standardwert.

Geben Sie im Feld Benutzername "Ihren LDAP-Benutzernamen" ein, im
Feld Passwort "Ihr LDAP-Passwort"
Diese Werte werden von den LDAP-Anforderungen verwendet.
8a.3 Hinzufügen von Standardeinstellungen für LDAP-Anforderungen ¶
Wählen Sie zunächst das Element LDAP-Benutzer aus. Klicken Sie mit der rechten Maustaste, um das Menü „ “ aufzurufen, und wählen Sie dann „ . Wählen Sie dann dieses neue Element aus, um seine Systemsteuerung anzuzeigen.
Wie die meisten JMeter-Elemente hat das Control Panel „ LDAP Request Defaults “ ein Namensfeld, das Sie ändern können. Belassen Sie in diesem Beispiel dieses Feld mit dem Standardwert.
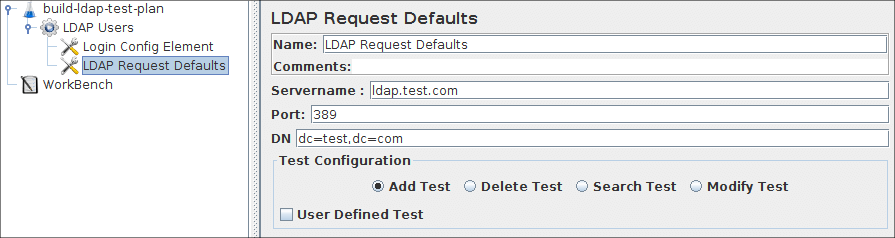
des LDAP-Servers „ ldap.test.com “ ein. Der Anschluss an 389 . Diese Werte sind Standardwerte für die LDAP-Anforderungen.
8a.4 Hinzufügen von LDAP-Anforderungen ¶
In unserem Testplan müssen wir vier LDAP-Anfragen stellen.
- Eingebauter Add-Test
- Eingebauter Suchtest
- Eingebauter Änderungstest
- Eingebauter Löschtest
JMeter sendet Anfragen in der Reihenfolge, in der Sie sie dem Baum hinzufügen. Beginnen Sie damit, die erste LDAP-Anforderung zum Element LDAP-Benutzer hinzuzufügen ( ). Wählen Sie dann das Element LDAP-Anfrage in der Baumstruktur aus und bearbeiten Sie die folgenden Eigenschaften
- Benennen Sie dieses Element in " Hinzufügen " um
- Wählen Sie das Optionsfeld Test hinzufügen in der Gruppe Testkonfiguration aus
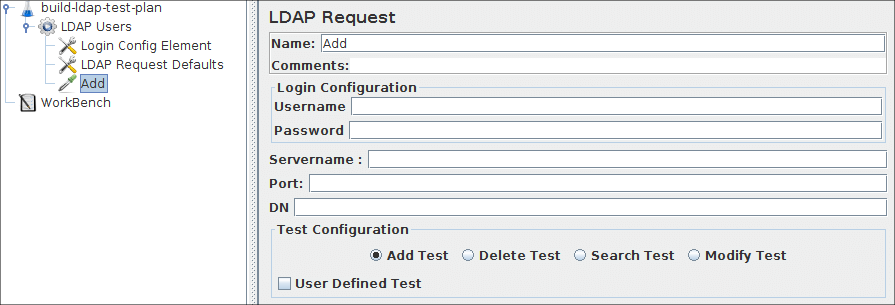
Sie müssen das Feld „Servername“, „Port“, „Username“, „Passwort“ und „DN“ nicht festlegen , da Sie diesen Wert bereits im Element „ Login Config“ und „ LDAP Request Defaults“ angegeben haben.
Fügen Sie als Nächstes die zweite LDAP-Anfrage hinzu und bearbeiten Sie die folgenden Eigenschaften
- Benennen Sie dieses Element in " Suchen " um
- Wählen Sie das Optionsfeld Test suchen in der Gruppe Testkonfiguration aus
Fügen Sie als Nächstes die dritte LDAP-Anforderung hinzu und bearbeiten Sie die folgenden Eigenschaften
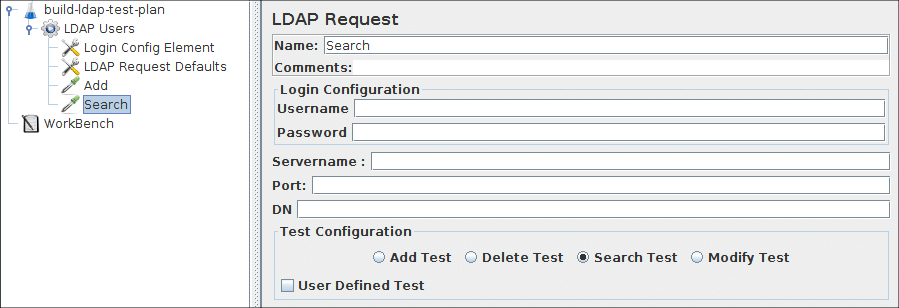
- Benennen Sie dieses Element in „ Ändern “ um
- Wählen Sie das Optionsfeld Test ändern in der Gruppe Testkonfiguration aus
Fügen Sie als Nächstes die vierte LDAP-Anfrage hinzu und bearbeiten Sie die folgenden Eigenschaften

- Benennen Sie dieses Element in " Löschen " um
- Wählen Sie das Optionsfeld Test löschen in der Gruppe Testkonfiguration aus
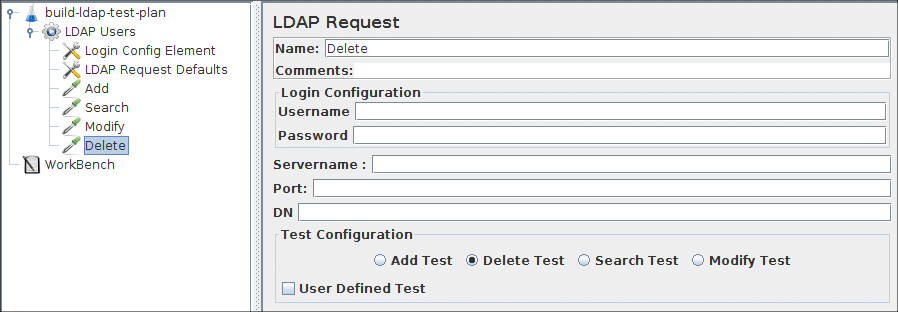
8a.5 Hinzufügen einer Antwortzusicherung ¶
Sie können ein Response Assertion-Element hinzufügen. Dieses Element überprüft die empfangenen Antwortdaten, indem es überprüft, ob der Antworttext " erfolgreich " ist. ( ).
- Wählen Sie das Optionsfeld Textantwort in der Gruppe Antwortfeld zum Testen aus
- Wählen Sie die Optionsschaltfläche Substring in der Gruppe Pattern Matching Rules aus
- Klicken Sie auf die Schaltfläche „ Hinzufügen “ und fügen Sie die Zeichenfolge „ erfolgreich “ im Feld „ Muster zum Testen “ hinzu
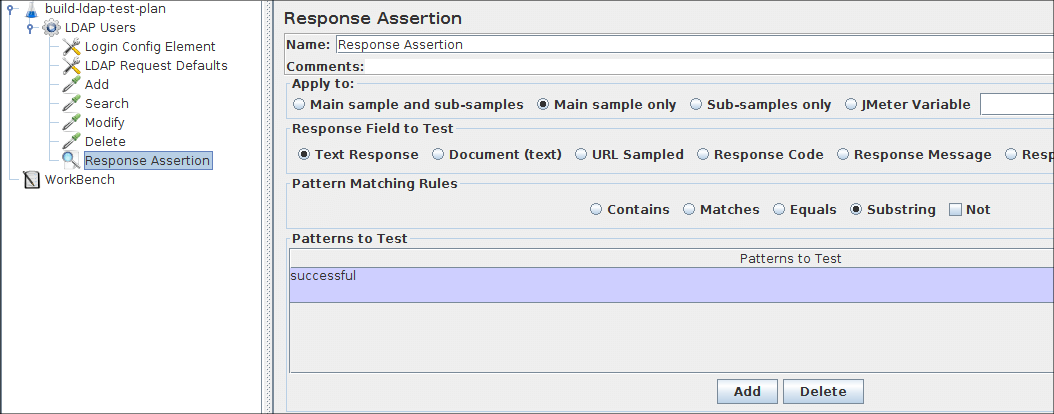
8a.6 Hinzufügen eines Listeners zum Anzeigen/Speichern der Testergebnisse ¶
Das letzte Element, das Sie Ihrem Testplan hinzufügen müssen, ist ein Listener. Dieses Element ist dafür verantwortlich, alle Ergebnisse Ihrer LDAP-Anforderungen in einer Datei zu speichern und ein visuelles Modell der Daten darzustellen. Wählen Sie das Element LDAP-Benutzer aus und fügen Sie Ergebnisse in Tabelle anzeigen hinzu ( ) .