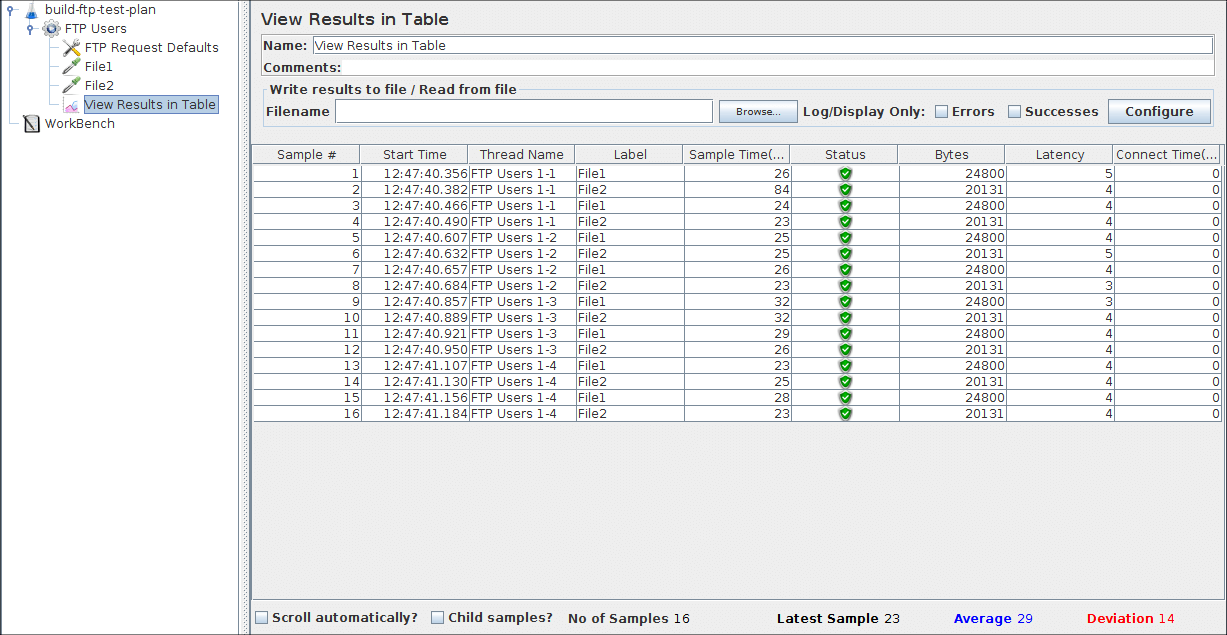7. Erstellen eines FTP-Testplans ¶
In diesem Abschnitt erfahren Sie, wie Sie einen einfachen Testplan zum Testen einer FTP-Site erstellen. Sie erstellen vier Benutzer, die Anforderungen für zwei Dateien auf einer FTP-Site senden. Außerdem weisen Sie die Benutzer an, ihre Tests zweimal auszuführen. Die Gesamtzahl der Anfragen ist also (4 Benutzer) x (2 Anfragen) x (2 Mal wiederholen) = 16 FTP-Anfragen.
Um den Testplan zu erstellen, verwenden Sie die folgenden Elemente: Thread Group , FTP Request , FTP Request Defaults und View Results in Table .
7.1 Benutzer hinzufügen ¶
Der erste Schritt, den Sie mit jedem JMeter-Testplan machen möchten, ist das Hinzufügen eines Thread Group- Elements. Die Thread-Gruppe teilt JMeter mit, wie viele Benutzer Sie simulieren möchten, wie oft die Benutzer Anfragen senden sollen und wie viele Anfragen sie senden sollen.
Fahren Sie fort und fügen Sie das Thread-Gruppenelement hinzu, indem Sie zuerst den Testplan auswählen, mit der rechten Maustaste klicken, um das Menü „Hinzufügen“ aufzurufen, und dann „ Hinzufügen “ → „ThreadGroup“ auswählen.
Sie sollten jetzt das Element Threadgruppe unter Testplan sehen . Wenn Sie das Element nicht sehen, „erweitern“ Sie die Testplanstruktur, indem Sie auf das Element Testplan klicken .
Als nächstes müssen Sie die Standardeigenschaften ändern. Wählen Sie das Element Thread Group in der Baumstruktur aus, falls Sie es noch nicht ausgewählt haben. Sie sollten nun das Thread Group Control Panel im rechten Bereich des JMeter-Fensters sehen (siehe Abbildung 7.1 unten).
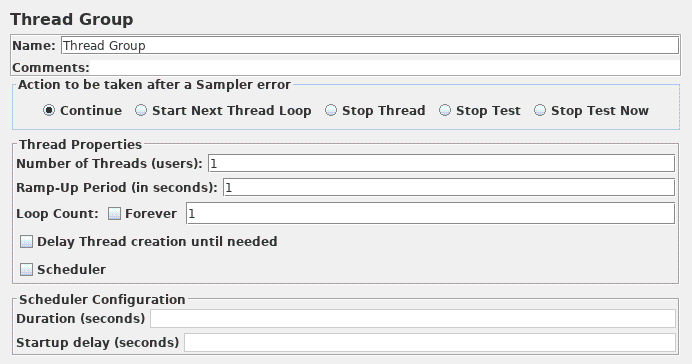
Geben Sie zunächst einen aussagekräftigeren Namen für unsere Thread-Gruppe an. Geben Sie im Namensfeld „FTP-Benutzer“ ein.
Erhöhen Sie als Nächstes die Anzahl der Benutzer auf 4.
Belassen Sie im nächsten Feld Ramp-Up Period den Standardwert von 0 Sekunden. Diese Eigenschaft teilt JMeter mit, wie lange zwischen dem Starten jedes Benutzers gewartet werden soll. Wenn Sie beispielsweise eine Ramp-Up- Periode von 5 Sekunden eingeben, beendet JMeter den Start aller Ihrer Benutzer am Ende der 5 Sekunden. Wenn wir also 5 Benutzer und eine Ramp-Up- Periode von 5 Sekunden haben, beträgt die Verzögerung zwischen dem Start von Benutzern 1 Sekunde (5 Benutzer / 5 Sekunden = 1 Benutzer pro Sekunde). Wenn Sie den Wert auf 0 setzen, startet JMeter sofort alle Ihre Benutzer.
Geben Sie abschließend den Wert 2 in das Feld Loop Count ein. Diese Eigenschaft teilt JMeter mit, wie oft der Test wiederholt werden soll. Damit JMeter Ihren Testplan wiederholt ausführt , aktivieren Sie das Kontrollkästchen Forever .
Siehe Abbildung 7.2 für die vollständige FTP-Benutzer-Thread-Gruppe.
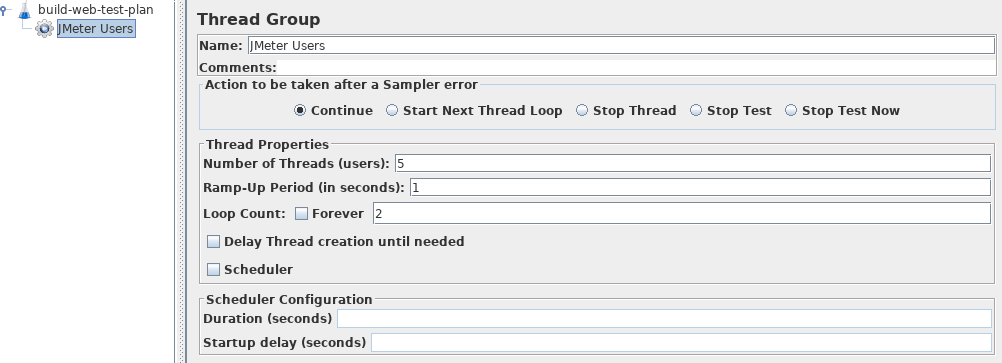
7.2 Standardeigenschaften für FTP-Anforderungen hinzufügen ¶
Nachdem wir unsere Benutzer definiert haben, ist es an der Zeit, die Aufgaben zu definieren, die sie ausführen werden. In diesem Abschnitt legen Sie die Standardeinstellungen für Ihre FTP-Anforderungen fest. Und dann fügen Sie in Abschnitt 7.3 FTP-Request - Elemente hinzu, die einige der hier angegebenen Standardeinstellungen verwenden.
Wählen Sie zunächst das Element FTP-Benutzer aus. Klicken Sie mit der rechten Maustaste, um das Menü „Hinzufügen“ aufzurufen, und wählen Sie dann „ Hinzufügen “ → „Konfigurationselement “ → „Standardeinstellungen für FTP-Anforderungen“. Wählen Sie dann dieses neue Element aus, um sein Bedienfeld anzuzeigen (siehe Abbildung 7.3).
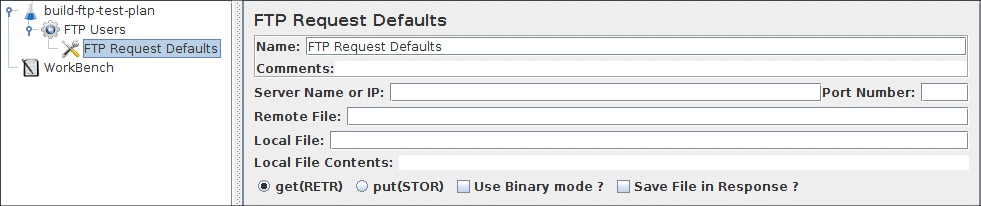
Wie die meisten JMeter-Elemente hat das Control Panel FTP Request Defaults ein Namensfeld, das Sie ändern können. Belassen Sie in diesem Beispiel dieses Feld mit dem Standardwert.
Fahren Sie mit dem nächsten Feld fort, dem Servernamen/IP des FTP-Servers. Für den von Ihnen erstellten Testplan werden alle FTP-Anforderungen an denselben FTP-Server gesendet, in diesem Fall ftp.domain.com. Geben Sie diesen Domänennamen in das Feld ein. Dies ist das einzige Feld, für das wir einen Standardwert angeben, also belassen Sie die restlichen Felder mit ihren Standardwerten.
Siehe Abbildung 7.4 für das ausgefüllte Element FTP Request Defaults
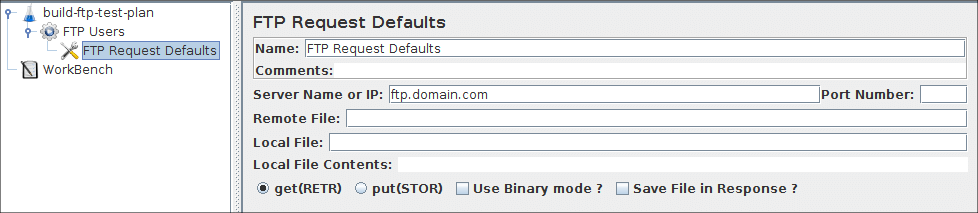
7.3 Hinzufügen von FTP-Anforderungen ¶
In unserem Testplan müssen wir zwei FTP - Anfragen stellen .
Beginnen Sie, indem Sie die erste FTP-Anforderung zum Element FTP-Benutzer hinzufügen ( Hinzufügen → Sampler → FTP-Anforderung ). Wählen Sie dann im Baum das Element FTP Request aus und bearbeiten Sie die folgenden Eigenschaften (siehe Abbildung 7.5):
- Ändern Sie den Namen in „Datei1“.
- Ändern Sie das Feld „ Remote-Datei “ in „/directory/file1.txt“.
- Ändern Sie das Feld „ Benutzername “ in „anonym“.
- Ändern Sie das Feld „ Kennwort “ in „anonymous@test.com“.
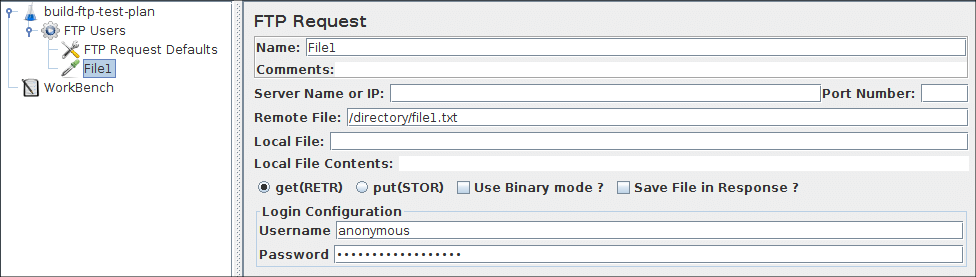
Fügen Sie als Nächstes den zweiten FTP-Request hinzu und bearbeiten Sie die folgenden Eigenschaften (siehe Abbildung 7.6:
- Ändern Sie den Namen in „Datei2“.
- Ändern Sie das Feld „ Remote-Datei “ in „/directory/file2.txt“.
- Ändern Sie das Feld „ Benutzername “ in „anonym“.
- Ändern Sie das Feld „ Kennwort “ in „anonymous@test.com“.
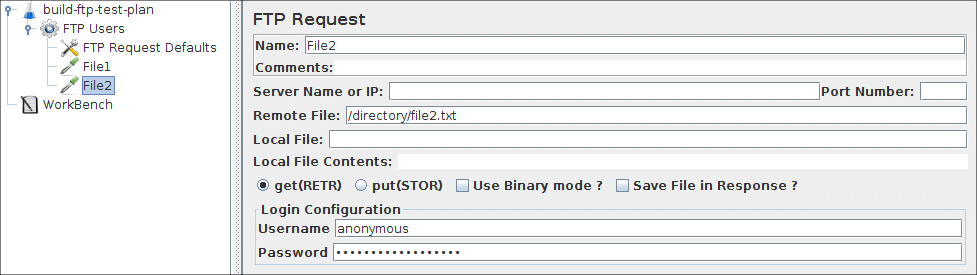
7.4 Hinzufügen eines Listeners zum Anzeigen/Speichern der Testergebnisse ¶
Das letzte Element, das Sie Ihrem Testplan hinzufügen müssen, ist ein Listener . Dieses Element ist dafür verantwortlich, alle Ergebnisse Ihrer FTP-Anforderungen in einer Datei zu speichern und ein visuelles Modell der Daten darzustellen.
Wählen Sie das Element FTP-Benutzer aus und fügen Sie einen Listener Ergebnisse in Tabelle anzeigen hinzu ( Hinzufügen → Listener → Ergebnisse in Tabelle anzeigen ).
Führen Sie Ihren Test durch und sehen Sie sich die Ergebnisse an.