8b. Erstellen eines erweiterten LDAP-Testplans ¶
In diesem Abschnitt erfahren Sie, wie Sie einen einfachen Testplan zum Testen eines LDAP-Servers erstellen.
Da der Extended LDAP Sampler hochgradig konfigurierbar ist, bedeutet dies auch, dass es einige Zeit dauert, einen korrekten Testplan zu erstellen. Sie können es jedoch genau auf Ihre Bedürfnisse abstimmen.
Sie erstellen 1 Benutzer, der Anforderungen für neun Tests an den LDAP-Server sendet. Außerdem weisen Sie die Benutzer an, ihre Tests einmal auszuführen. Die Gesamtzahl der Anfragen ist also (1 Benutzer) x (9 Anfragen) x (1 Mal wiederholen) = 9 LDAP-Anfragen. Zum Erstellen des Testplans verwenden Sie die folgenden Elemente:
Thread-Gruppe , Standardeinstellungen für
erweiterte LDAP-Anforderungen hinzufügen ,
LDAP -Anforderungen hinzufügen und
Listener zum Anzeigen/Speichern der Testergebnisse hinzufügen
Dieses Beispiel geht davon aus, dass der LDAP-Server unter ldap.test.com verfügbar ist .
Für die weniger erfahrenen LDAP-Benutzer habe ich ein kleines LDAP-Tutorial erstellt, das kurz die verschiedenen LDAP-Operationen erklärt, die beim Erstellen eines komplexen Testplans verwendet werden können.
Seien Sie vorsichtig, wenn Sie LDAP-Sonderzeichen im Distinguished Name verwenden. In diesem Fall (z. B. wenn Sie ein + -Zeichen in einem Distinguished Name verwenden möchten) müssen Sie das Zeichen maskieren, indem Sie vor diesem Zeichen ein „ \ “-Zeichen hinzufügen. Zusätzliche Ausnahme: Wenn Sie einem Distinguished Name ein \ -Zeichen hinzufügen möchten (bei einer Operation zum Hinzufügen oder Umbenennen), müssen Sie 4 Backslashes verwenden.
Beispiele:
- cn=dolf\+smits
- um einen Eintrag mit dem Namen cn=dolf+smits hinzuzufügen/zu suchen
- cn=dolf \\ smits
- um einen Eintrag mit dem Namen cn=dolf \ smits zu suchen
- cn=c:\\\\log.txt
- um einen Eintrag mit einem Namen wie cn=c:\log.txt hinzuzufügen
8b.1 Benutzer hinzufügen ¶
Der erste Schritt, den Sie mit jedem JMeter-Testplan machen möchten, ist das Hinzufügen eines Thread Group-Elements. Die Thread-Gruppe teilt JMeter mit, wie viele Benutzer Sie simulieren möchten, wie oft die Benutzer Anfragen senden sollen und wie viele Anfragen sie senden sollen.
Fahren Sie fort und fügen Sie das Element Threadgruppe hinzu, indem Sie zuerst den Testplan auswählen, mit der rechten Maustaste klicken, um das Menü Hinzufügen aufzurufen, und dann Hinzufügen → Threads (Benutzer) → Threadgruppe auswählen . Sie sollten nun das Thread Group- Element unter Testplan sehen . Wenn Sie das Element nicht sehen, „erweitern“ Sie die Testplanstruktur, indem Sie auf das Element Testplan klicken.
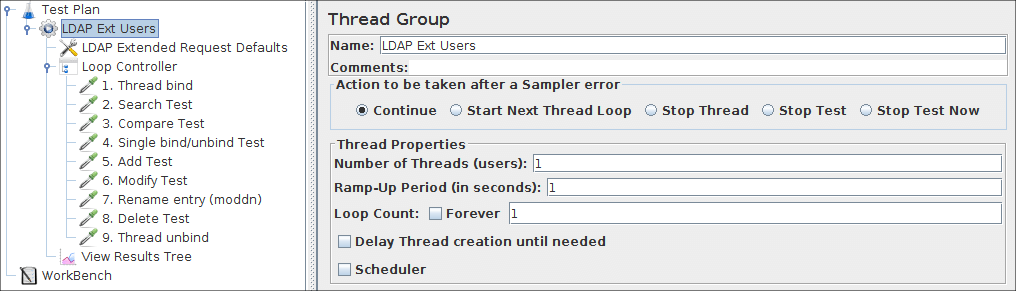
8b.2 Standardwerte für erweiterte LDAP-Anforderungen hinzufügen ¶
Wählen Sie zunächst das Element LDAP Ext Users aus. Klicken Sie mit der rechten Maustaste, um das Menü „ Hinzufügen “ aufzurufen, und wählen Sie dann „ Hinzufügen “ → „Konfigurationselement“ → „ LDAP Extended Request Defaults“ aus . Wählen Sie dann dieses neue Element aus, um seine Systemsteuerung anzuzeigen.
Wie die meisten JMeter-Elemente hat das Control Panel „ LDAP Extended Request Defaults “ ein Namensfeld, das Sie ändern können. Belassen Sie in diesem Beispiel dieses Feld mit dem Standardwert.
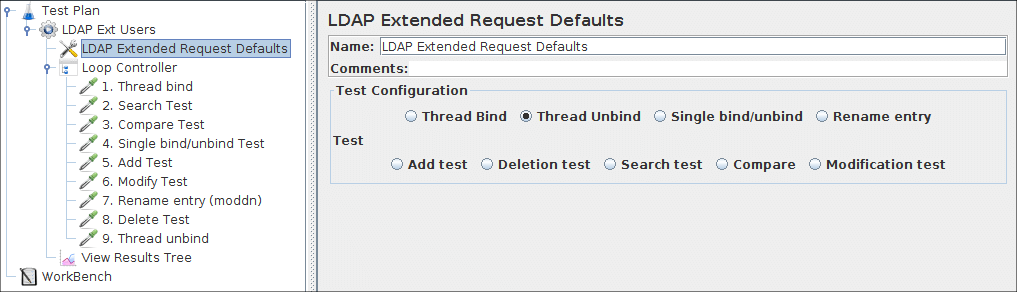
Abbildung 8b.2 LDAP-Standardwerte für unseren Testplan
Für jede der verschiedenen Operationen können einige Standardwerte ausgefüllt werden. Wenn ein Standardwert ausgefüllt wird, wird dieser in allen Fällen für die erweiterten LDAP-Anforderungen verwendet. Sie können die Standardwerte für jede Anfrage überschreiben, indem Sie die Werte im erweiterten LDAP-Anfrage-Sampler eingeben. Wenn kein für einen Test notwendiger Wert eingegeben wird, schlägt der Test auf unvorhersehbare Weise fehl!
Wir werden hier keine Standardwerte eingeben, da wir einen sehr kleinen Testplan erstellen werden, also werden wir alle verschiedenen Felder erklären, wenn wir die LDAP Extended Sampler hinzufügen.8b.3 Hinzufügen von LDAP-Anforderungen ¶
In unserem Testplan möchten wir alle 9 LDAP-Anforderungen verwenden.
- Fadenbindung
- Suchtest
- Test vergleichen
- Einzelner Bindungs-/Unbindungstest
- Prüfung hinzufügen
- Test ändern
- Eintrag umbenennen (moddn)
- Prüfung löschen
- Faden lösen
JMeter sendet Anfragen in der Reihenfolge, in der Sie sie dem Baum hinzufügen.
Das Hinzufügen einer Anfrage beginnt immer mit:
Hinzufügen der erweiterten LDAP-Anfrage zum LDAP-Ext-Benutzerelement ( Hinzufügen →
Sampler → LDAP-Ext-Anfrage ). Wählen Sie dann das Element LDAP Ext Request in der Baumstruktur aus und bearbeiten Sie die folgenden Eigenschaften.
8b.3.1 Hinzufügen einer Thread-Bindungsanforderung ¶
- Benennen Sie das Element um: " 1. Fadenbindung "
- Wählen Sie die Schaltfläche „ Fadenbindung “.
- Geben Sie den Hostnamenswert vom LDAP-Server in das Feld Servername ein
- Geben Sie die Portnummer vom LDAP-Server ( 636 : ldap over SSL) in das Portfeld ein
-
(Optional) Geben Sie die Basis-DN in das DN-Feld ein, diese Basis-DN wird als Ausgangspunkt für Suchen, Hinzufügen, Löschen usw. verwendet. Achten
Sie darauf, dass dies die oberste gemeinsame Ebene für alle Ihre Anfragen sein muss, z. B. wenn alle Informationen gespeichert sind Unter ou=Users, dc=test, dc=com können Sie diesen Wert in der basedn.
- (Optional) Geben Sie den Distinguished Name des Benutzers ein, den Sie für die Authentifizierung verwenden möchten. Wenn dieses Feld leer bleibt, wird eine anonyme Bindung hergestellt.
- (Optional) Geben Sie das Passwort für den Benutzer ein, mit dem Sie sich authentifizieren möchten. Ein leeres Passwort führt ebenfalls zu einer anonymen Bindung.
- (Optional) Geben Sie einen Wert für das Verbindungs-Timeout mit LDAP ein
- (Optional) Aktivieren Sie das Kontrollkästchen Use Secure LDAP Protocol, wenn Sie mit LDAP über SSL (ldaps) zugreifen.
- (Optional) Aktivieren Sie das Kontrollkästchen TrustAll, wenn der Client allen Zertifikaten vertrauen soll
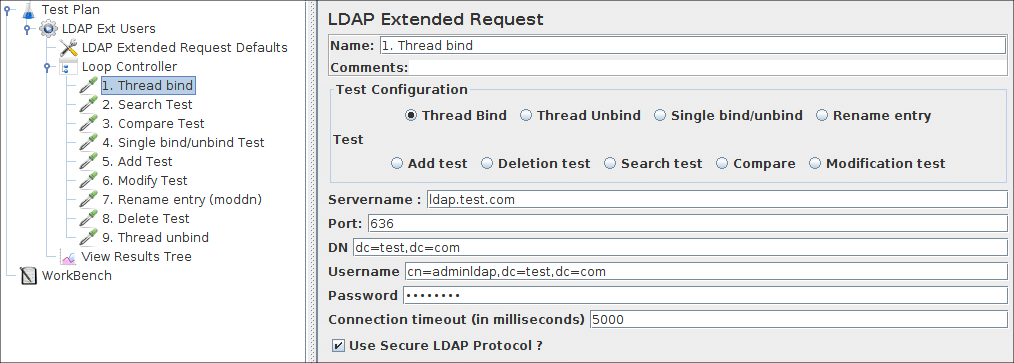
8b.3.2 Hinzufügen einer Suchanfrage ¶
- Benennen Sie das Element um: " 2. Suchtest "
- Wählen Sie die Schaltfläche " Test suchen ".
-
(Optional) Geben Sie die Suchbasis ein, unter der Sie die Suche durchführen möchten, relativ zu der in der Thread-Bindungsanforderung verwendeten basen.
Wenn leer gelassen, wird die basedn als Suchbasis verwendet, diese Datei ist wichtig, wenn Sie eine "Basiseintrag"- oder "Ein-Ebenen"-Suche verwenden möchten (siehe unten). - Geben Sie den Suchfilter ein, jeder anständige LDAP-Suchfilter reicht aus, aber verwenden Sie vorerst etwas Einfaches wie (sn=Doe) oder (cn=*)
-
(Optional) Geben Sie den Bereich in das Bereichsfeld ein, es gibt drei Optionen:
- baseobject search
nur die angegebene Suchbasis wird verwendet, nur um Attribute oder Existenz zu prüfen. - Suche auf einer Ebene Es wird nur die Suche in einer Ebene unterhalb der angegebenen Suchbasis
verwendet - subtree search
Sucht nach Objekten an beliebigen Stellen unterhalb der angegebenen basen
- baseobject search
- (Optional) Größenbeschränkung, gibt die maximale Anzahl der zurückgegebenen Einträge an,
-
(Optional) Zeitlimit, gibt die maximale Anzahl von Millisekunden an, die der SERVER für die Durchführung der Suche verwenden kann. Es ist NICHT die maximale Zeit, die die Anwendung wartet.
Wenn ein sehr großer Rückgabesatz von einem sehr schnellen Server über eine sehr langsame Leitung zurückgegeben wird, müssen Sie möglicherweise ewig auf die Beendigung der Suchanfrage warten, aber dieser Parameter hat darauf keinen Einfluss. -
(Optional) Attribute, die Sie in der Suchantwort haben möchten. Dies kann verwendet werden, um die Größe der Antwort zu begrenzen, insbesondere wenn ein Objekt sehr große Attribute hat (wie jpegPhoto ). Es gibt drei Möglichkeiten:
- Leer lassen (die Standardeinstellung muss ebenfalls leer sein) Dadurch werden alle Attribute zurückgegeben.
- Wenn Sie einen leeren Wert ( "" ) eingeben, werden nicht vorhandene Attribute angefordert, sodass in Wirklichkeit keine Attribute zurückgegeben werden
- Geben Sie die Attribute ein, getrennt durch ein Semikolon. Es werden nur die angeforderten Attribute zurückgegeben
-
(Optional) Rückgabeobjekt. Checked gibt alle Java-Objektattribute zurück und fügt diese wie oben angegeben zu den angeforderten Attributen hinzu.
Nicht aktiviert bedeutet, dass keine Java-Objektattribute zurückgegeben werden. - (Optional) Dereferenzieren Sie Aliase. Aktiviert bedeutet, dass Verweisen gefolgt wird, nicht aktiviert bedeutet, dass dies nicht der Fall ist.
- (Optional) Suchergebnisse analysieren?. Aktiviert bedeutet, dass alle Ergebnisse in Antwortdaten abgerufen werden, nicht aktiviert bedeutet, dass dies nicht der Fall ist.
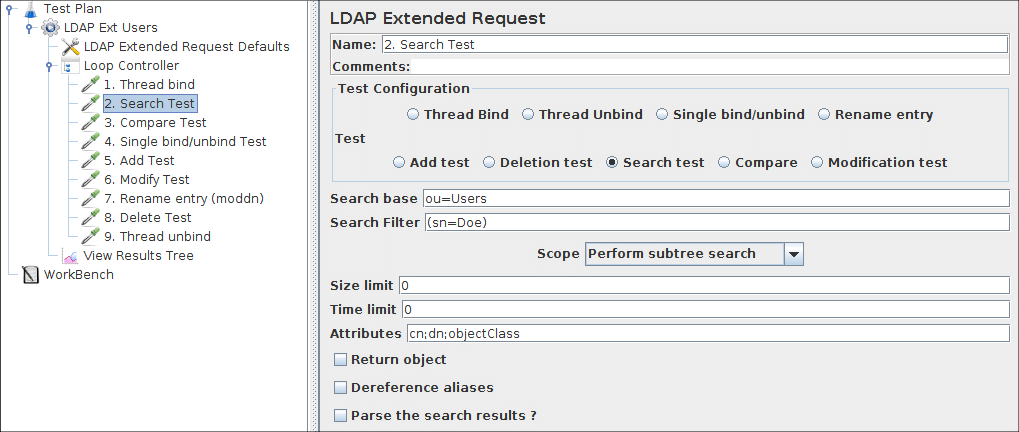
8b.3.3 Hinzufügen einer Vergleichsanforderung ¶
- Benennen Sie das Element um: " 3. Vergleichstest "
- Wählen Sie die Schaltfläche „ Vergleichen “.
- Geben Sie den Eintragsnamen des Objekts ein, für das der Vergleichsvorgang ausgeführt werden soll, relativ zum basedn, z. B. " cn=jdoe,ou=Users "
- Geben Sie den Vergleichsfilter ein, dieser muss in der Form " Attribut=Wert " sein, z. B. " mail=jdoe@test.com "
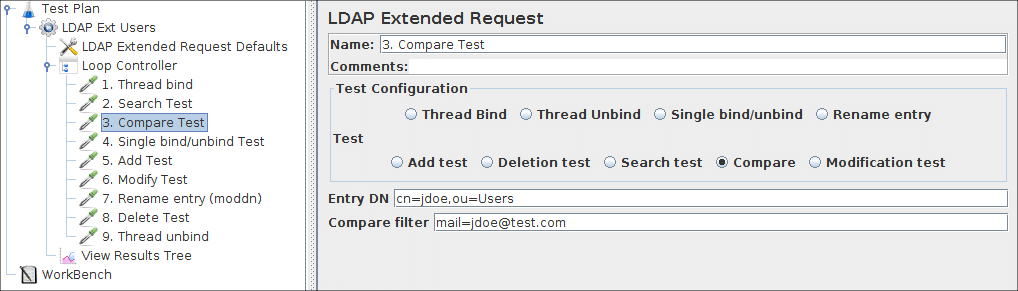
8b.3.4 Hinzufügen einer einzelnen Bindung/Unbindung ¶
- Benennen Sie das Element um: " 4. Single Bind/Unbind Test "
- Wählen Sie die Schaltfläche „ Einzelne Bindung/Unbind “ aus.
-
Geben Sie den FULL Distinguished Name des Benutzers ein, den Sie für die Authentifizierung verwenden möchten.
Beispiel : cn=jdoe,ou=Users,dc=test,dc=com Wenn dieses Feld leer bleibt, wird eine anonyme Bindung hergestellt. - Geben Sie das Passwort für den Benutzer ein, mit dem Sie sich authentifizieren möchten, ein leeres Passwort führt ebenfalls zu einer anonymen Bindung.
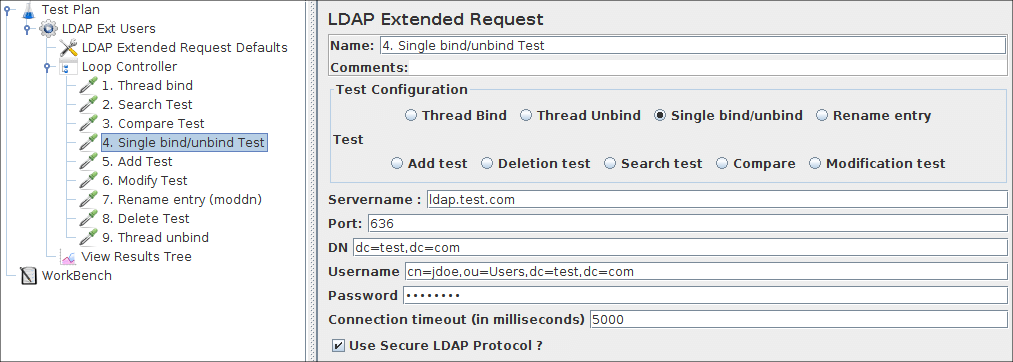
8b.3.5 Hinzufügen einer Hinzufügungsanforderung ¶
- Benennen Sie das Element um: " 5. Test hinzufügen "
- Wählen Sie die Schaltfläche „ Hinzufügen “.
- Geben Sie den Distinguished Name für das hinzuzufügende Objekt relativ zum basedn ein.
-
Fügen Sie eine Zeile in der Tabelle „ Test hinzufügen “ hinzu, füllen Sie das Attribut und den Wert aus.
Wenn Sie dasselbe Attribut mehr als einmal benötigen, fügen Sie einfach eine neue Zeile hinzu, fügen Sie das Attribut erneut und einen anderen Wert hinzu.
Alle notwendigen Attribute und Werte müssen angegeben werden, um den Test zu bestehen, siehe Bild!
(manchmal fügt der Server das Attribut " objectClass=top " hinzu, dies kann zu Problemen führen.
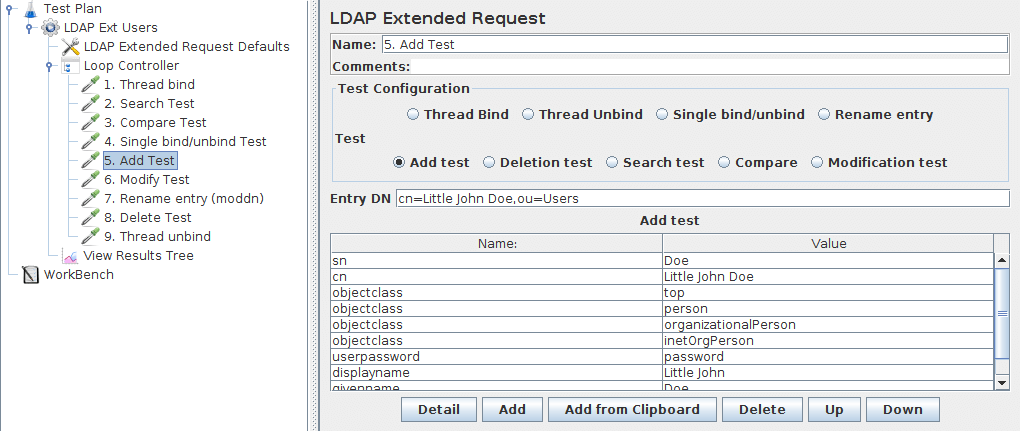
8b.3.6 Hinzufügen einer Änderungsanforderung ¶
- Benennen Sie das Element um: " 6. Test modifizieren "
- Wählen Sie die Schaltfläche " Test ändern ".
- Geben Sie den Distinguished Name für das zu ändernde Objekt relativ zum basedn ein.
- Fügen Sie mit der Schaltfläche " Hinzufügen " eine Zeile in der Tabelle " Test ändern " hinzu.
-
Sie müssen das Attribut eingeben, das Sie ändern möchten, (optional) einen Wert und den Opcode. Die Bedeutung dieses Opcodes:
- hinzufügen
- Dies bedeutet, dass der Attributwert (in diesem Fall nicht optional) zum Attribut hinzugefügt wird.
Wenn das Attribut nicht vorhanden ist, wird es erstellt und der Wert hinzugefügt
. Wenn es vorhanden und mehrwertig definiert ist, wird der neue Wert hinzugefügt.
Wenn es vorhanden ist, aber einen Wert hat, schlägt es fehl. - ersetzen
-
Dadurch wird das Attribut mit dem angegebenen neuen Wert überschrieben (hier nicht optional).
Wenn das Attribut nicht vorhanden ist, wird es erstellt und der Wert hinzugefügt
. Wenn es vorhanden ist, werden alte Werte entfernt und der neue Wert hinzugefügt. - löschen
-
Wenn kein Wert angegeben wird, werden alle Werte entfernt.
Wenn ein Wert angegeben wird, wird nur dieser Wert entfernt,
wenn der angegebene Wert nicht vorhanden ist, schlägt der Test fehl
-
(Optional) Fügen Sie weitere Änderungen in der Tabelle " Test ändern " hinzu.
Alle angegebenen Modifikationen müssen erfolgreich sein, damit der Modifikationstest bestanden wird. Wenn eine Änderung fehlschlägt, werden KEINE Änderungen vorgenommen und der Eintrag bleibt unverändert.

8b.3.7 Hinzufügen einer Umbenennungsanforderung (moddn) ¶
- Element umbenennen: „ 7. Eintrag umbenennen (moddn) “
- Wählen Sie die Schaltfläche „ Eintrag umbenennen “.
-
Geben Sie den Namen des Eintrags, relativ zum Basis-DN, in das „ alter Eintragsname “-Feld ein. Das heißt, wenn Sie " cn=Little John Doe,ou=Users
" umbenennen möchten und den baseDN auf " dc=test,dc=com " setzen, müssen Sie " cn=John Junior Doe,ou=Users " eingeben " im alten Eintragsnamen -Feld. -
Geben Sie den neuen Namen des Eintrags, relativ zum Basis-DN, in das " neuer Distinguished Name "-Feld ein.
Wenn Sie nur den RDN ändern, wird der Eintrag einfach umbenannt,
wenn Sie auch einen anderen Unterbaum hinzufügen, z. B. wenn Sie von cn=john doe,ou=Users zu cn=john doe,ou=oldusers wechseln , wird der Eintrag verschoben. Sie können auch einen kompletten Teilbaum verschieben (wenn Ihr LDAP-Server dies unterstützt!), zB ou=Users,ou=retired , nach ou=oldusers,ou=users , dies verschiebt den kompletten Teilbaum, plus alle pensionierten Personen im Teilbaum nach der neue Platz im Baum.
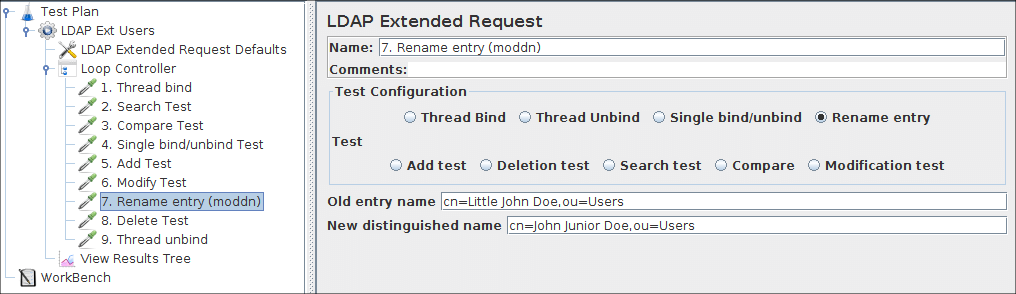
8b.3.8 Hinzufügen einer Löschanforderung ¶
- Benennen Sie das Element um: " 8. Test löschen "
- Wählen Sie die Schaltfläche „ Löschen “.
-
Geben Sie den Namen des Eintrags relativ zum baseDN in das Delete -Feld ein.
Das heißt, wenn Sie " cn=John Junior Doe,ou=Users,dc=test,dc=com " entfernen möchten und den baseDN auf " dc=test,dc=com " setzen, müssen Sie " cn =John Junior Doe,ou=Users " im Delete -Feld.
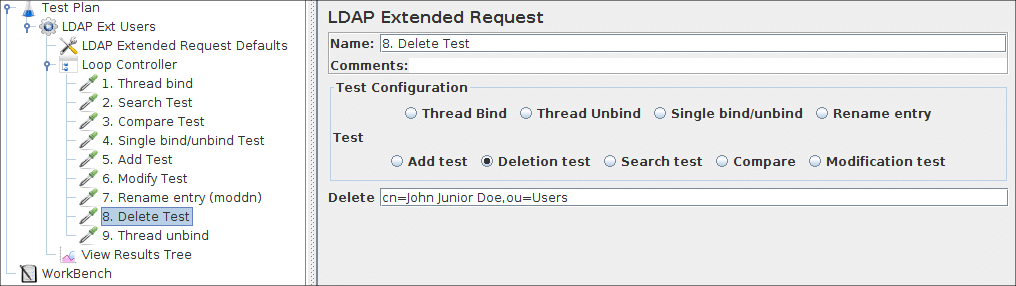
8b.3.9 Hinzufügen einer Entbindungsanforderung ¶
- Benennen Sie das Element um: " 9. Thread unbind "
- Wählen Sie die Schaltfläche „ Thread lösen “. Dies reicht aus, da es nur die aktuelle Verbindung schließt. Die benötigten Informationen sind dem System bereits bekannt
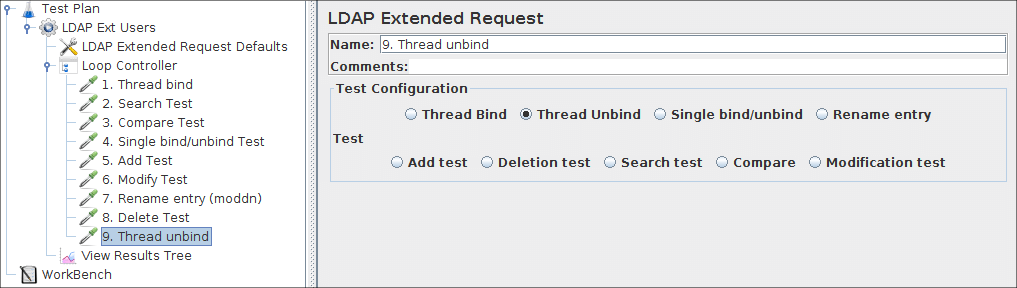
8b.4 Hinzufügen eines Listeners zum Anzeigen/Speichern der Testergebnisse ¶
Das letzte Element, das Sie Ihrem Testplan hinzufügen müssen, ist ein Listener. Dieses Element ist dafür verantwortlich, alle Ergebnisse Ihrer LDAP-Anforderungen in einer Datei zu speichern und ein visuelles Modell der Daten darzustellen. Wählen Sie das Element Thread-Gruppe aus und fügen Sie einen Ergebnisbaum anzeigen hinzu ( Hinzufügen → Listener → Ergebnisbaum anzeigen ) .
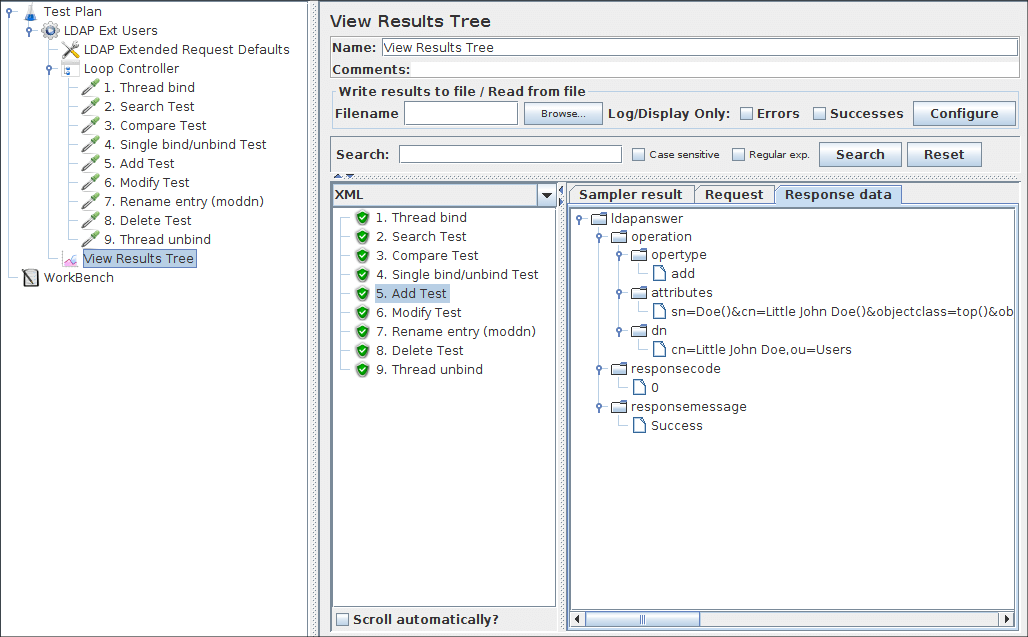
In diesem Listener können Sie drei Registerkarten anzeigen, das Sampler-Ergebnis, die Anfrage- und die Antwortdaten.
- Das Sampler-Ergebnis enthält nur die Antwortzeit, den Rückgabecode und die Rückgabenachricht
- Die Anfrage enthält eine kurze Beschreibung der gestellten Anfrage, in der Praxis sind hier keine relevanten Informationen enthalten.
- Die Antwortdaten enthalten die vollständigen Details der gesendeten Anfrage sowie die vollständigen Details der empfangenen Antwort, diese werden in einem (selbstdefinierten) XML-Stil angegeben. Die vollständige Beschreibung finden Sie hier.


