22. Hinweise und Tipps ¶
Dieser Abschnitt ist eine Sammlung verschiedener Hinweise und Tipps, die durch verschiedene Fragen in der JMeter-Benutzerliste vorgeschlagen wurden. Wenn Sie hier nicht finden, wonach Sie suchen, schauen Sie bitte im JMeter-Wiki nach . Versuchen Sie auch, die JMeter-Benutzerliste zu durchsuchen; vielleicht hat ja schon jemand eine lösung geliefert.
22.1 Variablen zwischen Threads übergeben ¶
JMeter-Variablen haben Thread-Gültigkeitsbereich. Dies ist beabsichtigt, damit Threads unabhängig agieren können. Manchmal ist es jedoch erforderlich, Variablen zwischen verschiedenen Threads in derselben oder verschiedenen Thread-Gruppen zu übergeben.
Eine Möglichkeit, dies zu tun, besteht darin, stattdessen eine Eigenschaft zu verwenden. Eigenschaften werden von allen JMeter-Threads gemeinsam genutzt. Wenn also ein Thread eine Eigenschaft festlegt , kann ein anderer Thread den aktualisierten Wert lesen .
Wenn viele Informationen zwischen Threads ausgetauscht werden müssen, sollten Sie die Verwendung einer Datei in Betracht ziehen. Sie könnten zum Beispiel Antworten auf einen Datei- Listener oder vielleicht einen BeanShell PostProcessor in einem Thread speichern und die Datei mit dem HTTP-Sampler-Protokoll " file: " lesen und die Informationen mit einem PostProcessor- oder BeanShell-Element extrahieren.
Wenn Sie die Daten vor Beginn des Tests ableiten können, ist es möglicherweise besser, sie in einer Datei zu speichern und sie mit CSV Dataset auszulesen.
22.2 Debug-Protokollierung aktivieren ¶
Die meisten Testelemente beinhalten eine Debug-Protokollierung. Wenn Sie einen Testplan über die GUI ausführen, wählen Sie das Testelement aus und verwenden Sie das Hilfemenü, um die Protokollierung zu aktivieren oder zu deaktivieren. Das Hilfemenü hat auch eine Option zum Anzeigen der GUI- und Testelement-Klassennamen. Sie können diese verwenden, um die richtige Eigenschaftseinstellung zum Ändern der Protokollierungsebene zu ermitteln.
Es ist manchmal sehr nützlich, Protokollmeldungen anzuzeigen, um dynamische Skriptsprachen wie BeanShell oder Apache Groovy zu debuggen, die in JMeter verwendet werden. Sie können Protokollmeldungen direkt in der JMeter-GUI anzeigen, um dies zu tun:
- Verwenden Sie das Menü , eine Log-Konsole erscheint am unteren Rand der Benutzeroberfläche
- Oder klicken Sie auf das Warnsymbol in der oberen rechten Ecke der GUI
jmeter.loggerpanel.display=trueUm zu vermeiden, dass zu viel Speicher verwendet wird, begrenzt diese Komponente die Anzahl der Zeichen, die von diesem Panel verwendet werden:
jmeter.loggerpanel.maxlength=80000
22.3 Suchen ¶
Es ist manchmal schwierig, in einer Testplanstruktur und Elementen zu finden, die eine Variable verwenden oder eine bestimmte URL oder einen bestimmten Parameter enthalten. Eine neue Funktion ist jetzt seit 2.6 verfügbar, Sie können darauf in der Menüsuche zugreifen. Es bietet eine Suche mit folgenden Optionen:
- Groß- und Kleinschreibung beachten
- Groß-/Kleinschreibung wird bei der Suche beachtet
- Regelmäßige exp.
- Ist der zu durchsuchende Text ein regulärer Ausdruck, wird Regexp in diesem Fall im Komponentenbaum gesucht, Beispiel " \btest\b " wird mit jeder Komponente übereinstimmen, die test in durchsuchbaren Elementen der Komponente enthält
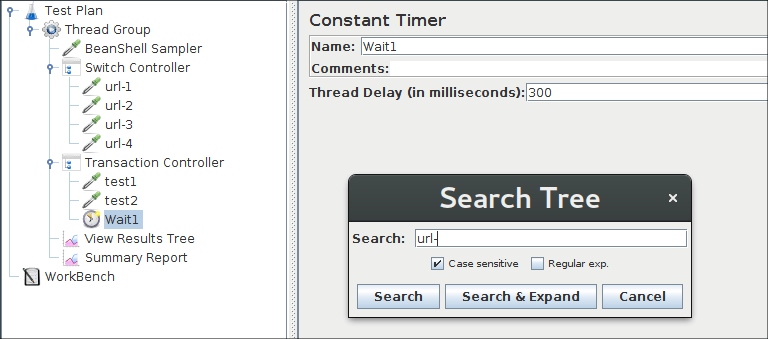
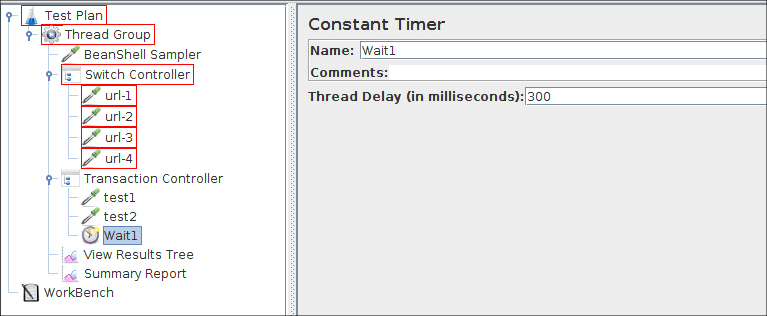
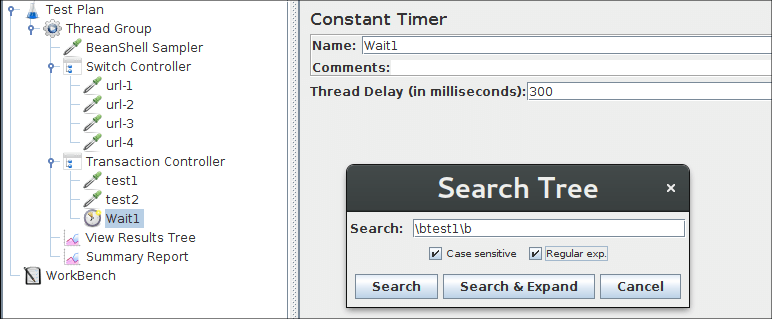
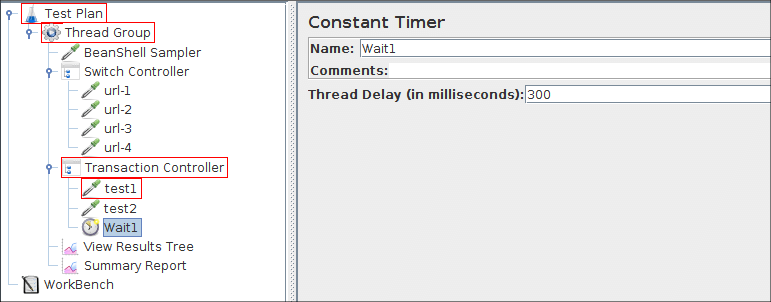
22.4 JMeter mit einem HiDPI-Bildschirm unter Linux oder Windows ¶
Der HiDPI-Modus wird derzeit nicht von der Swing-API in Java unter Linux, MacOS oder Windows unterstützt. Daher kann JMeter mit einem HiDPI-Bildschirm (kleine Symbole und Zeichen) sehr schwer zu lesen sein.
Sie können die Anzeige von JMeter auf dem HiDPI-Bildschirm verbessern, indem Sie einige Eigenschaften ändern:
- jmeter.hidpi.mode
- auf true setzen , um einen ' Pseudo '-Hidpi-Modus zu aktivieren, der es erlaubt, die Größe einiger UI-Elemente zu erhöhen
- jmeter.hidpi.scale.factor
- auf 2,0 setzen, um die Größe einiger UI-Elemente zu skalieren
- jmeter.toolbar.icons.size
- mit diesen Werten: 22x22 (Standardgröße), 32x32 oder 48x48 (Vorschlagswert für HiDPI)
- jmeter.tree.icons.size
- mit diesen Werten: 19x19 (Standardgröße), 24x24 , 32x32 (empfohlener Wert für HiDPI) oder 48x48
Zusätzlich können Sie die Schriftgröße der Textbereiche in einigen Elementen wie dem JSR223-Sampler erhöhen, indem Sie diese Eigenschaften ändern:
- jsyntaxtextarea.font.family
- Stellen Sie Hack ein, um die Schriftart und deren Größe zu aktivieren und zu ändern
- jsyntaxtextarea.font.size
- auf einen höheren Wert setzen, z. B. 28 (empfohlener Wert für HiDPI)
- JMeter-Baumknoten
- Symbole in der Symbolleiste
- Inhalt der Tabellen
- Schriftgröße in Textbereiche
22.5 Prozesskonfiguration automatisch speichern ¶
Seit JMeter 3.0 speichert JMeter automatisch bis zu zehn Backups jeder gespeicherten jmx-Datei. Wenn diese Option aktiviert ist, wird sie unmittelbar vor dem Speichern der jmx-Datei im Unterordner ${JMETER_HOME}/backups gesichert . Sicherungsdateien werden nach der gespeicherten jmx-Datei benannt und erhalten eine Versionsnummer, die automatisch erhöht wird , z -backup, fügen Sie user.properties die folgenden Eigenschaften hinzu .
- backup_on_save
-
Um die automatische Sicherung zu aktivieren/deaktivieren, setzen Sie die folgende Eigenschaft auf true / false (Standard ist true ):
jmeter.gui.action.save.backup_on_save=false
- Sicherungsverzeichnis
-
Das Sicherungsverzeichnis kann auch auf einen anderen Ort festgelegt werden. Wenn Sie die Eigenschaft jmeter.gui.action.save.backup_directory auf den Pfad des gewünschten Verzeichnisses setzen, werden Sicherungsdateien darin statt im Ordner ${JMETER_HOME}/backups gespeichert . Wenn das angegebene Verzeichnis nicht existiert, wird es erstellt. Wenn Sie diese Eigenschaft nicht festlegen, wird der Ordner ${JMETER_HOME}/backups verwendet.
jmeter.gui.action.save.backup_directory=/path/to/backups/dir
- keep_backup_max_hours
-
Sie können auch die maximale Zeit (in Stunden) konfigurieren, die Sicherungsdateien seit dem letzten Speicherzeitpunkt aufbewahrt werden sollen. Standardmäßig ist eine Ablaufzeit von Null festgelegt, die JMeter anweist, Sicherungsdateien für immer aufzubewahren. Verwenden Sie die folgende Eigenschaft, um die maximale Aufbewahrungszeit zu steuern:
jmeter.gui.action.save.keep_backup_max_hours=0
- keep_backup_max_count
-
Sie können die maximale Anzahl von Sicherungsdateien festlegen, die aufbewahrt werden sollen. Standardmäßig werden 10 Backups aufbewahrt. Wenn Sie dies auf Null setzen, werden die Backups nie gelöscht (es sei denn , keep_backup_max_hours ist auf einen Wert ungleich Null gesetzt). Die Auswahl der maximalen Backup-Dateien wird nach der Auswahl der Ablaufzeit verarbeitet, also selbst wenn Sie ein Jahr als Ablaufzeit festlegen, nur die keep_backup_max_count am meisten Die letzten Sicherungsdateien werden beibehalten.
jmeter.gui.action.save.keep_backup_max_count=10
22.5 Elemente mit Hotkeys hinzufügen ¶
Wenn Sie mit JMeter intensiv Skripte schreiben, gibt es eine Möglichkeit, schnell Elemente mit Tastenkombinationen zum Testplan hinzuzufügen. Standardbindungen sind:
- Strg + 0
- Themengruppe
- Strg + 1
- HTTP-Anfrage
- Strg + 2
- Extraktor für reguläre Ausdrücke
- Strg + 3
- Antwort-Assertion
- Strg + 4
- Konstanter Timer
- Strg + 5
- Aktion testen
- Strg + 6
- JSR223 Postprozessor
- Strg + 7
- JSR223-Präprozessor
- Strg + 8
- Debug-Sampler
- Strg + 9
- Ergebnisbaum anzeigen
Um diese Bindungen zu ändern, finden Sie bitte die Eigenschaften „ gui.quick_* “ in der Datei jmeter.properties als Beispiel. Es wird empfohlen, Überschreibungen für sie in die Datei user.properties aufzunehmen .
22.6 Browser-Renderer wird nicht im View Results Tree angezeigt ¶
Wenn Sie die OpenJDK- oder Oracle-Java-Version höher als 8 verwenden, werden Sie feststellen, dass der Browser-Renderer nicht angezeigt wird. Dies liegt daran, dass JavaFX nicht eingebettet ist. Um dieses Element zu haben, müssen Sie das folgende Verfahren befolgen.
- Befolgen Sie diese Dokumentation , um Java FX für Ihr Betriebssystem und Ihre Java-Version zu installieren.
Wenn Sie es nicht lesen möchten, sind hier die notwendigen Schritte:- Gehen Sie zur Gluon-Website und laden Sie die Laufzeit für Ihre Java-Version und Ihr Betriebssystem herunter
- Entpacken Sie es
- Konfigurieren Sie dann eine Variable, die auf den lib-Ordner zeigt:
Linux/MacOSX:
export PATH_TO_FX=Pfad/zu/javafx-sdk-XX/lib
Fenster:
set PATH_TO_FX=path/to/javafx-sdk-XX/lib
- Öffnen Sie dann die Datei bin/jmeter für Linux/MacOSX, bin/jmeter.bat für Windows, suchen Sie die Variable JAVA9_OPTS und fügen Sie hinzu:
Linux/MacOSX:
--module-path $PATH_TO_FX --add-modules javafx.web, javafx.swing
Fenster:
--module-path %PATH_TO_FX% --add-modules javafx.web,javafx.swing


